Grants WorkCenter (GWC) Guide
Faculty and staff who assist their Faculty with sponsored projects have access to Financial Reports in Grants WorkCenter. This tool allows real-time reporting of budget, expenditures, encumbrances, pre-encumbrances, balances and burn rates for sponsored projects. Grants WorkCenter provides high-level demographics of the PIs active sponsored research portfolio. It also provides the ability to drill down to the transaction detail level. Instructions on how to access it are below. If you find that you do not have access to Grants WorkCenter but feel that you should, please reach out to your Post-Award Analyst for assistance.
Click here to download a PDF version of this page.
For Direct EIS login access, click here.
Accessing GWC
- Login to EIS – From Insite select the “myHSC” link at the top left of the screen
- In the new tab it opens, go to the “Employee Portal” option and login with your EUID and Password – the same ID and password you use to access your work computer
- Once there, scroll down the menu options, click EIS Links to open then select “Log In to FS”
- Once in EIS Financials, navigate to the Main Menu > Grants > Grants WorkCenter
- Once there, select Project Dashboard, if it does not default there, from the left-hand navigation pane
- Search by your preferred method (i.e. PI EMPLID, Dept ID, or Project ID) and select the “View” option
- Please note, it may take a while for the system to retrieve the data for larger Departments or PI’s with a large number of active Projects
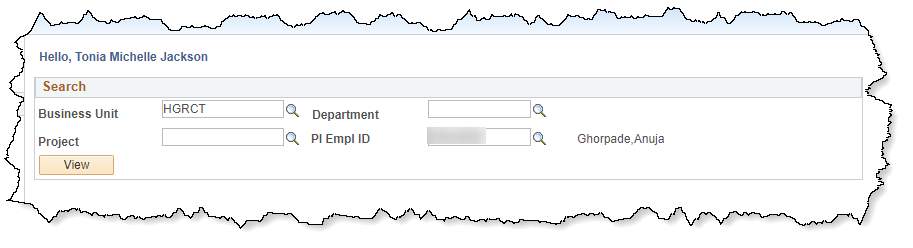
- Once the list of projects is returned, you can drill through to a specific project by selecting the Project ID in the list
- From there you can review high-level details, or drill through further to view Expense transactions
- In the Transaction Detail screen, use the filter options at the top to select the desired range, select the Amount to get the detail behind the row, or choose the grid icon to export to Excel
Reviewing Departmental Cost Share
- From the main Grants WorkCenter landing page, select Cost Share Dashboard from the list to the left.
- Enter a Department ID in the Department field to get a list of projects on which your department has committed Cost Share funds, and to see available balances by project
- The navigation in the View Transaction screen for Cost Share detail is the same as for Project Transactions
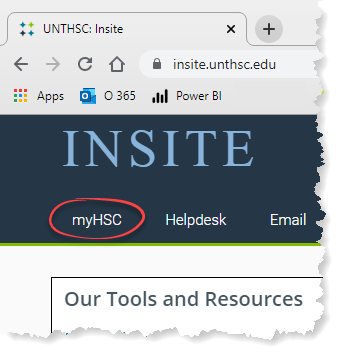
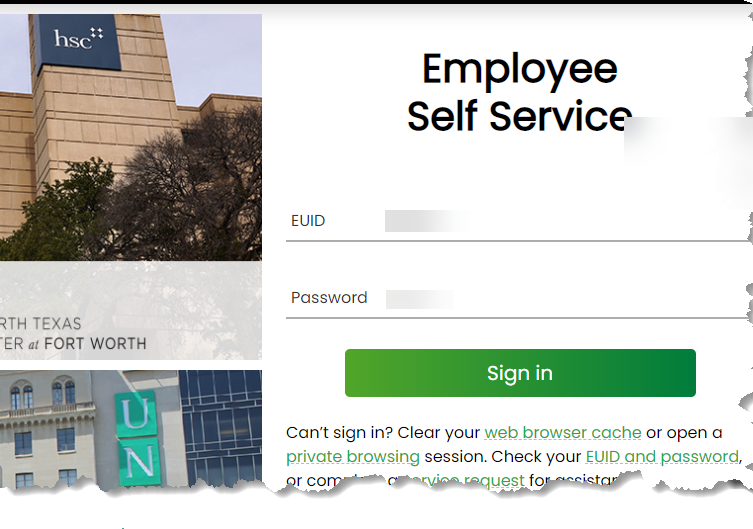
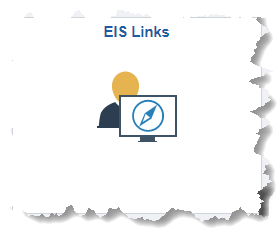
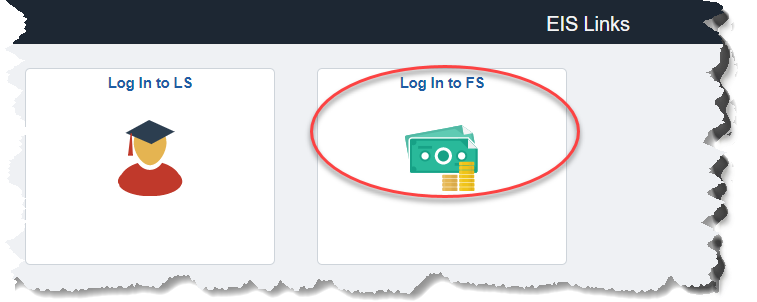
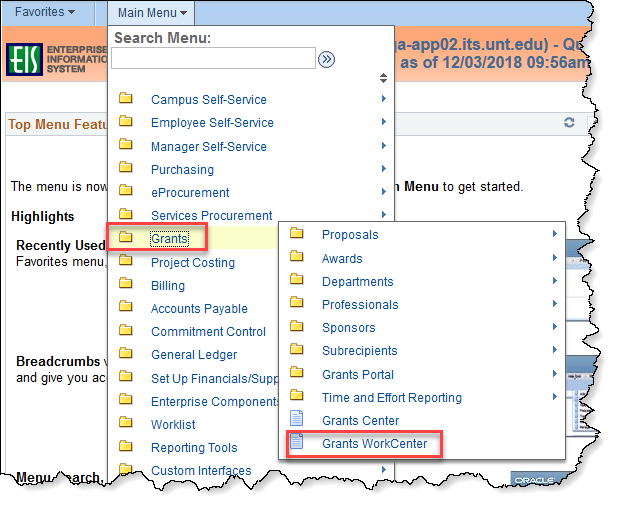
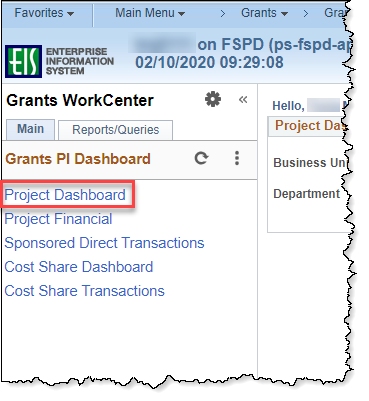
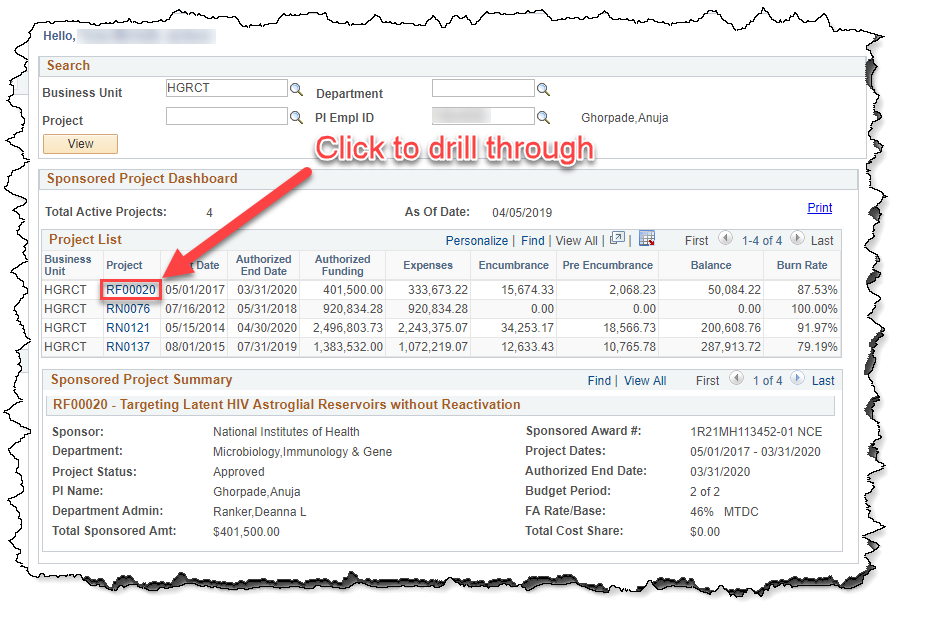
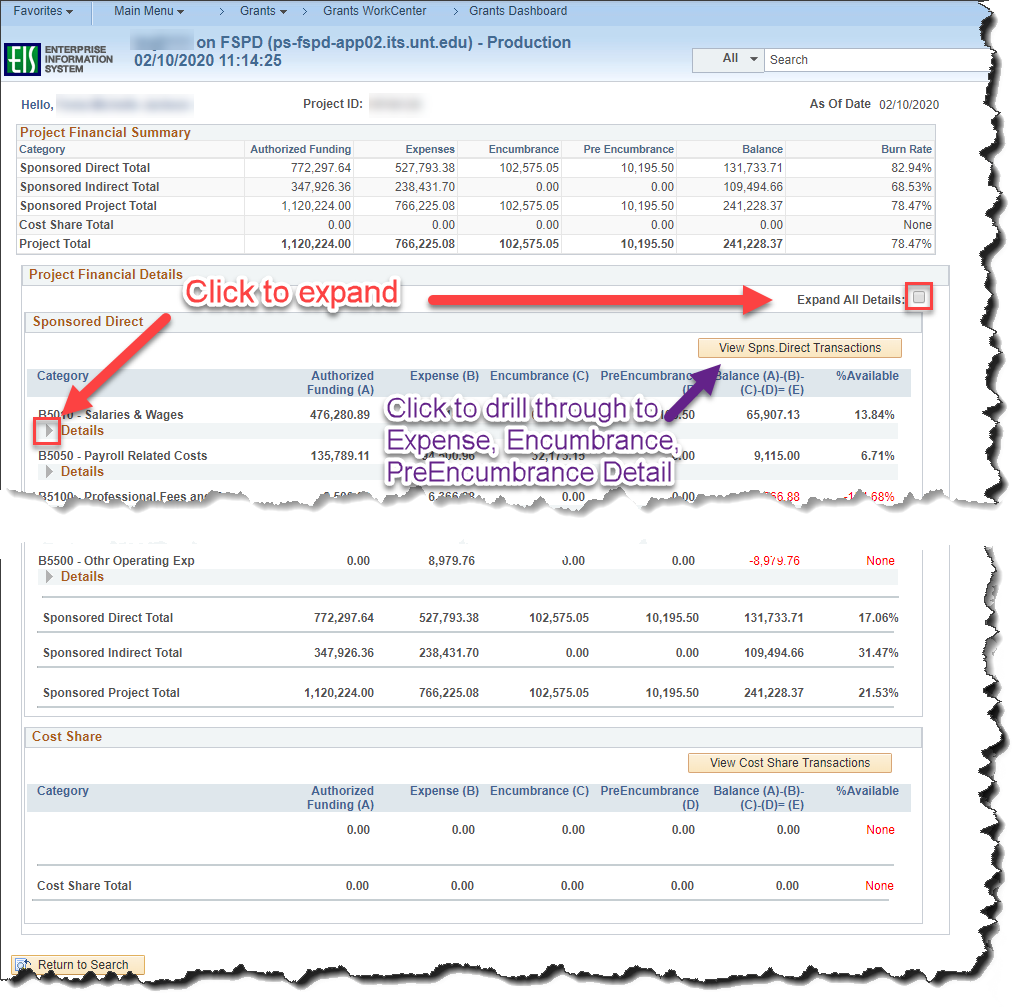
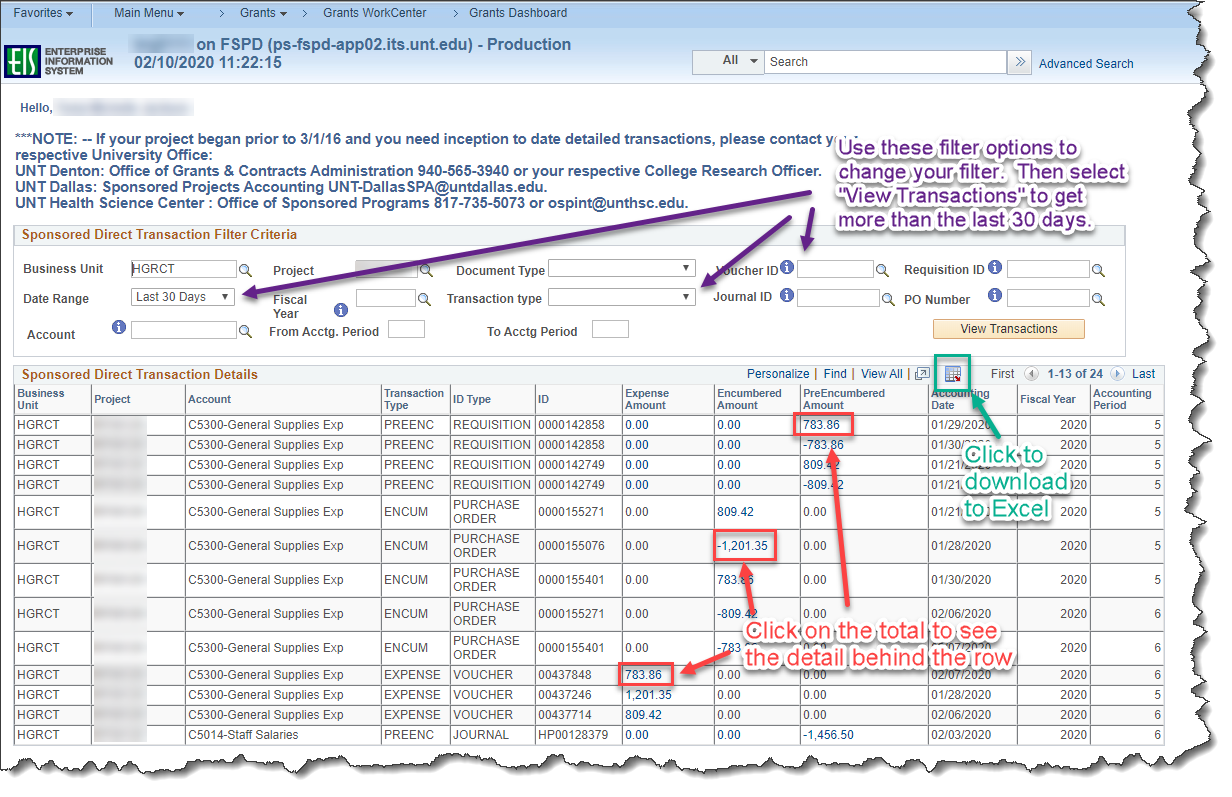
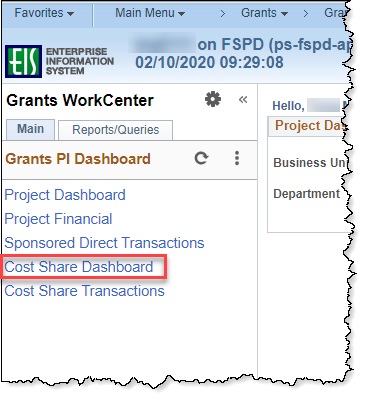
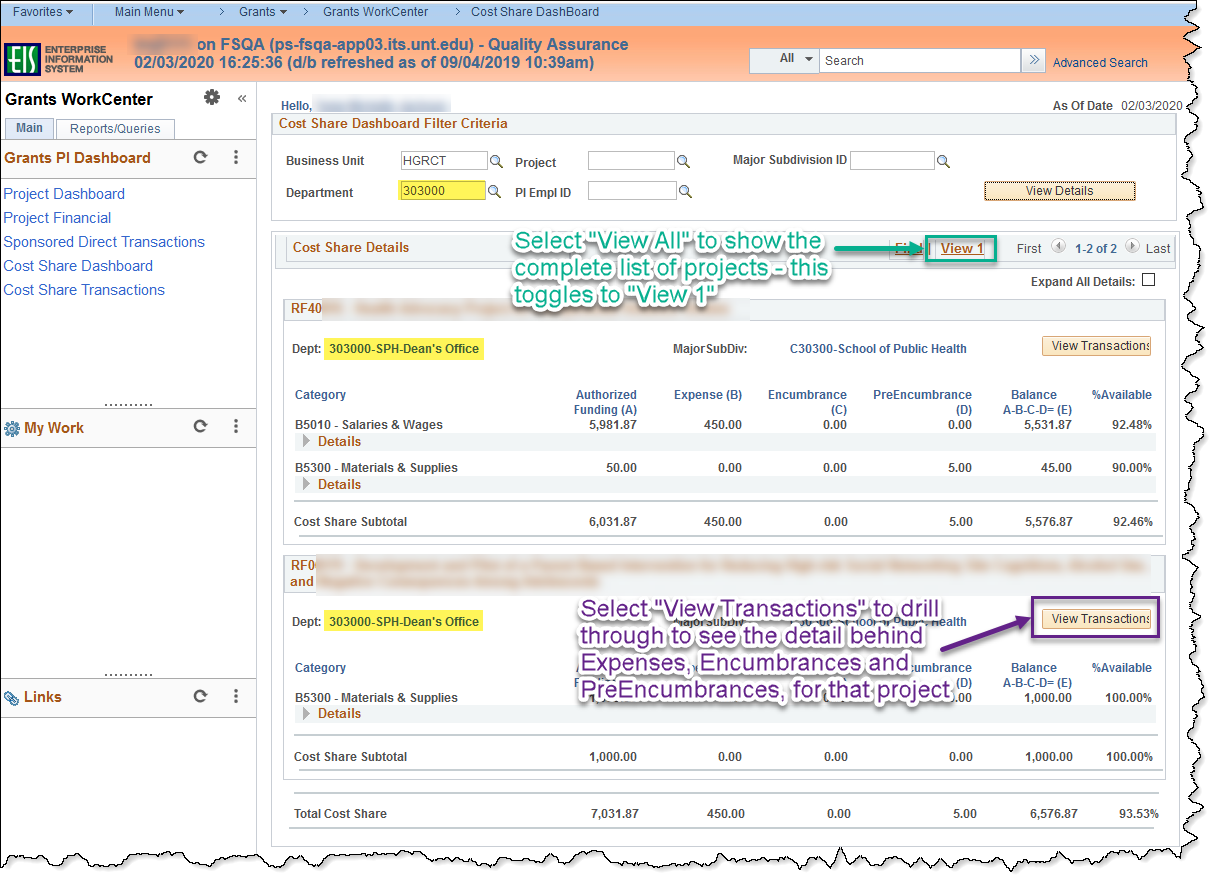
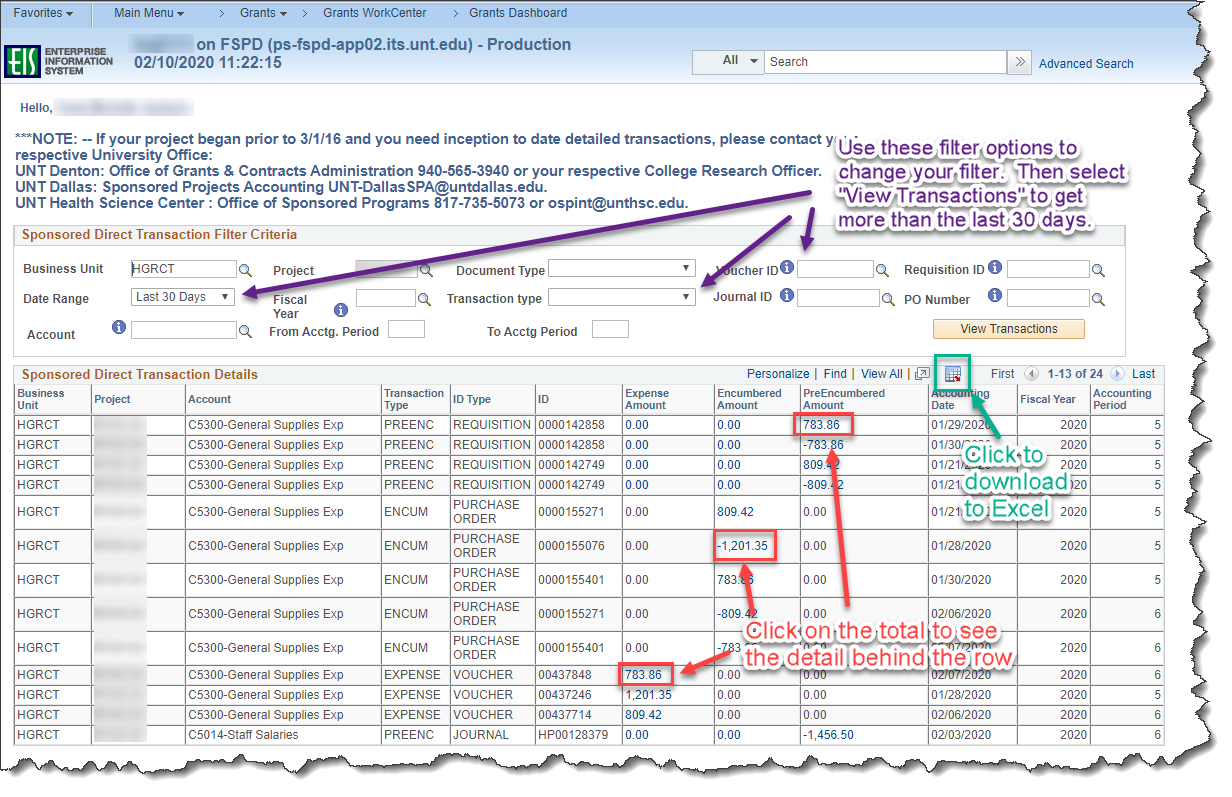

Social media