Remote Access

Virtual Private Network (VPN)
The GlobalProtect client is usually installed on Faculty/Staff Laptops in order to allow users to be on the network from another location (such as home, traveling, remote access) to access shared drives, etc.
The program is usually installed whenever we get new computers and before handing them over to the new users.
NOTE: You will need to be enrolled in MFA Authentication / DUO Mobile to access the VPN, so please make sure you are enabled before attempting to connect.
To see if it’s installed:
Click on the Windows Logo in the bottom left screen or by pressing the Windows Key on your keyboard.
After the menu pops up, type in the word “GlobalProtect” and a program should pop up with “GlobalProtect”
You could also check to see if it’s running by clicking on the little arrow on the bottom right of your screen, and looking for an icon that looks like a globe.
To use the VPN:
After clicking on either the program in the Windows Programs or the Globe in the bottom right of the screen, a little prompt will show up in the bottom right corner with a text box and a button that says connect.
It should already be populated with the words hscvpn.unthsc.edu, if so, click connect.
If it doesn’t say hscvpn.unthsc.edu. in the text box, type out “hscvpn.unthsc.edu” in the box and then press connect.
After hitting connect, a window will pop up asking for username and password; The username will be your EUID (Ex: abc0123, ab0123, etc.) and the password will be the same one you use to log into your computer, the wi-fi, email, etc.). Once you enter in that information, hit Sign In.
At this point, you will also receive a DUO / MFA prompt, please make sure to authenticate it by having your phone nearby to accept the prompt.
After that, you should see a prompt that says connected and you are now on the VPN!! You can continue to make sure you are by checking the icon in the bottom right; looking to see if it has a check mark next to the globe. That will mean you are connected!
To Disconnect from the GlobalProtect when finished:
Click the little arrow in the bottom right of your screen and find the GlobalProtect globe.
Right-click on the icon and click the button that says Disconnect and it should disconnect you right away.
You will know you are disconnected if you do not see the checkmark next to the globe any longer.
If you wish to reconnect, just follow the same steps for disconnection, except this time it will say Connect and just follow the instructions for using hscvpn.unthsc.edu above.
Remote Desktop Connection:
- You will need to get the computer name of the device you are trying to connect to remotely. To get this information log into the machine you want to connect to by using the windows key+pause/break button on your keyboard. This combination will open the system properties for the computer. In the computer name, domain, and workgroup settings section the computer name will be the first line. (Usually the department abbreviation + the tag number on the pc). Once you have this information wrote down you can proceed to step 2.
- On the machine, you would like to use, do the keyboard combination to go to search (windows key+s) or go to the search option. Type in remote desktop connection and then enter, and that will start the program.
**You will need to have the GlobalProtect VPN application running prior to starting the remote session. ***
- Once the VPN client is on and running, search for remote desktop connection using the search function or combination keys (windows key+s). Once the application appears in the program list hit enter or click on it. Type in the computer name for the pc you want to remote into. A credential box will appear for authentication, so type in unthsc\euid and password. Once this is done you will be able to log into your workstation at work.
Remote Access Client |
|
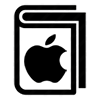
Instructions for Mac Users |
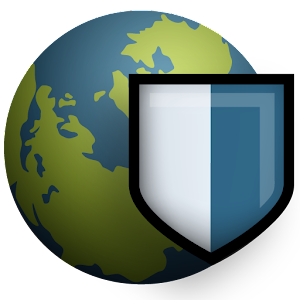
Download GlobalProtect (VPN) |

Social media